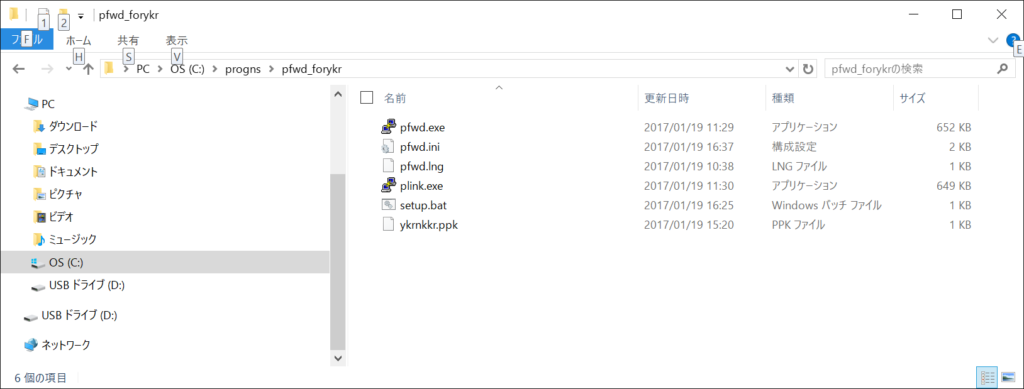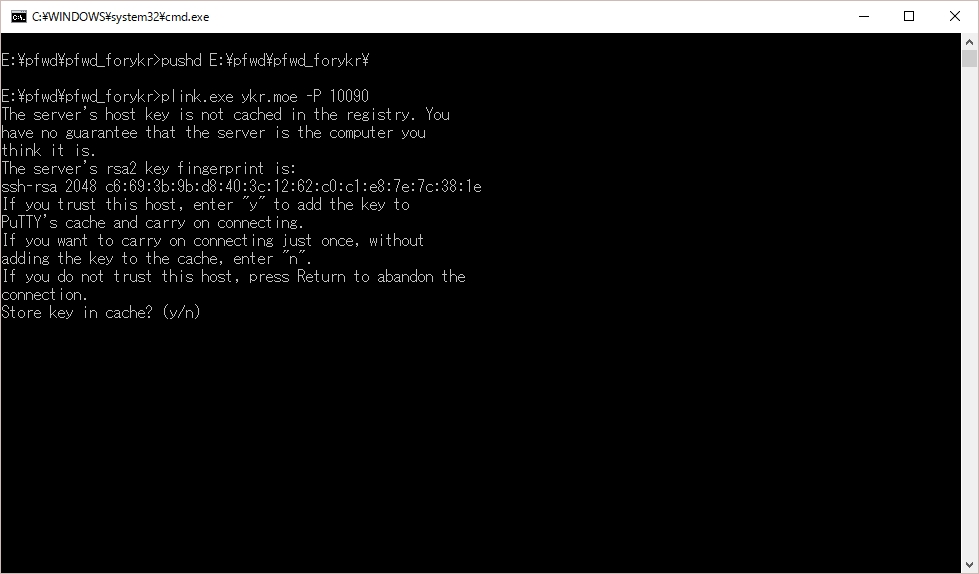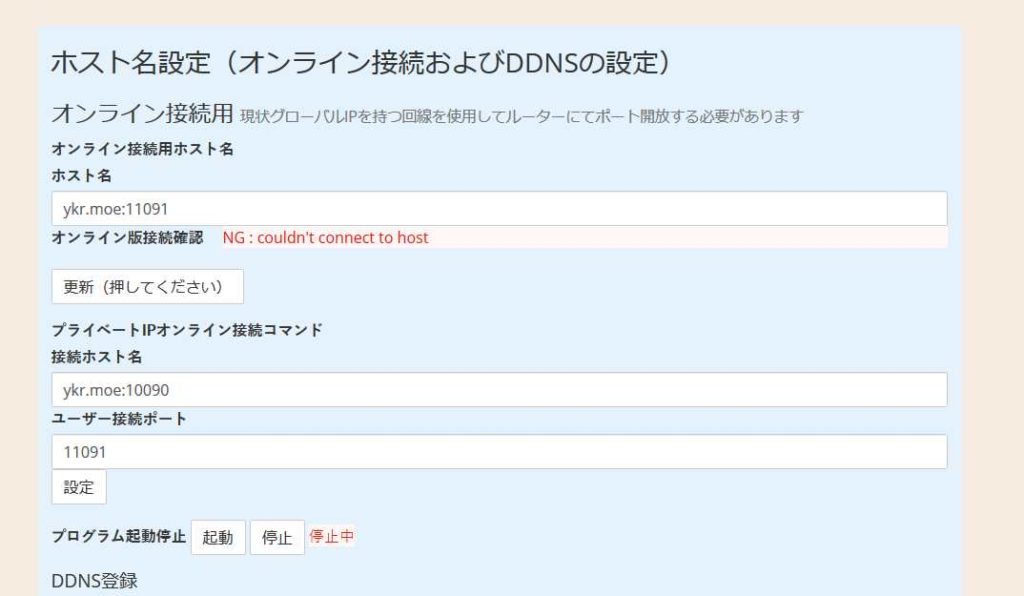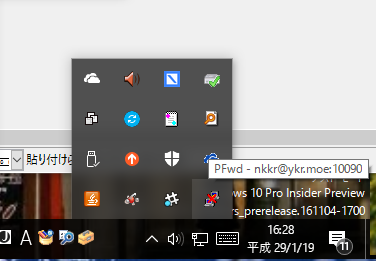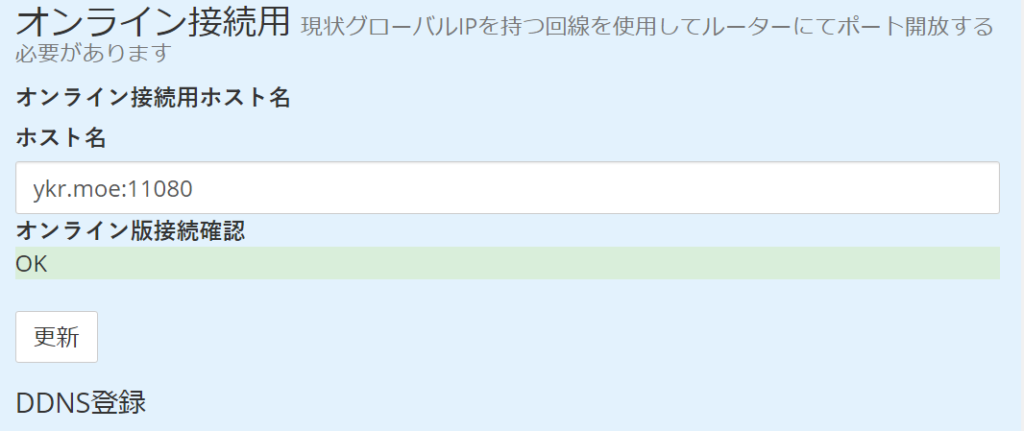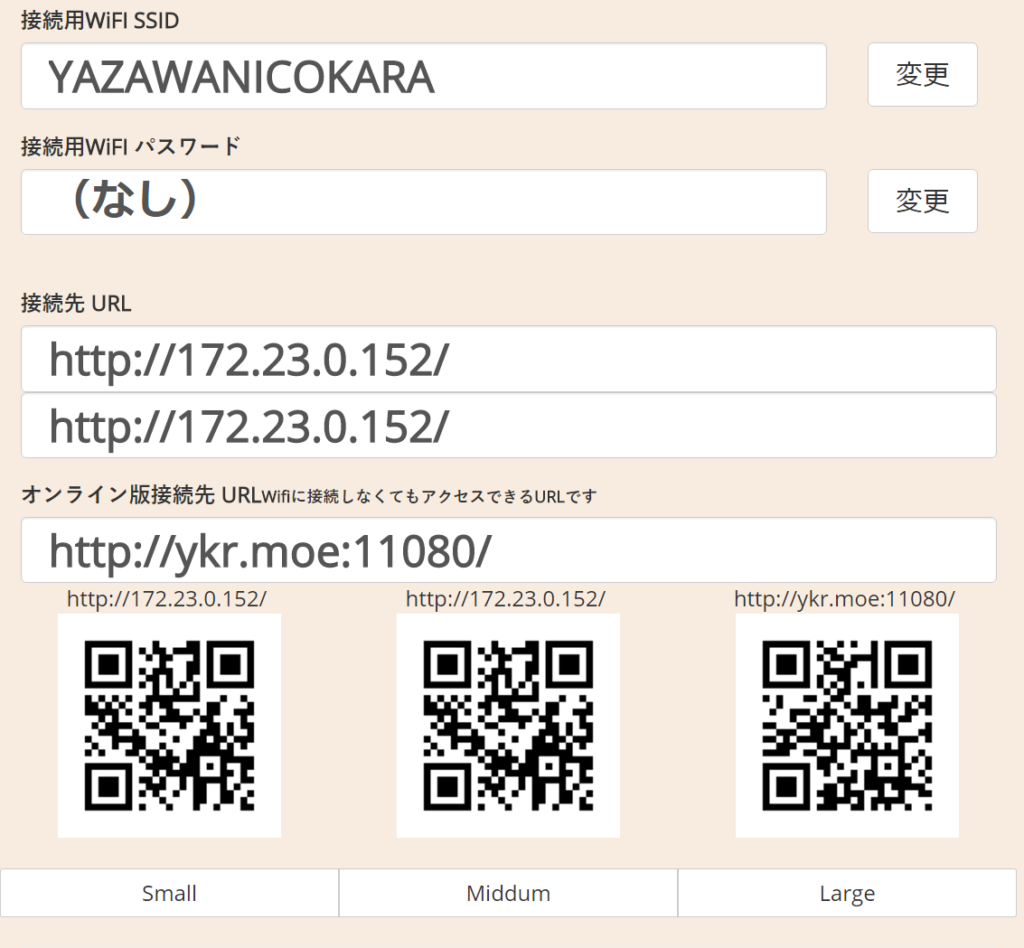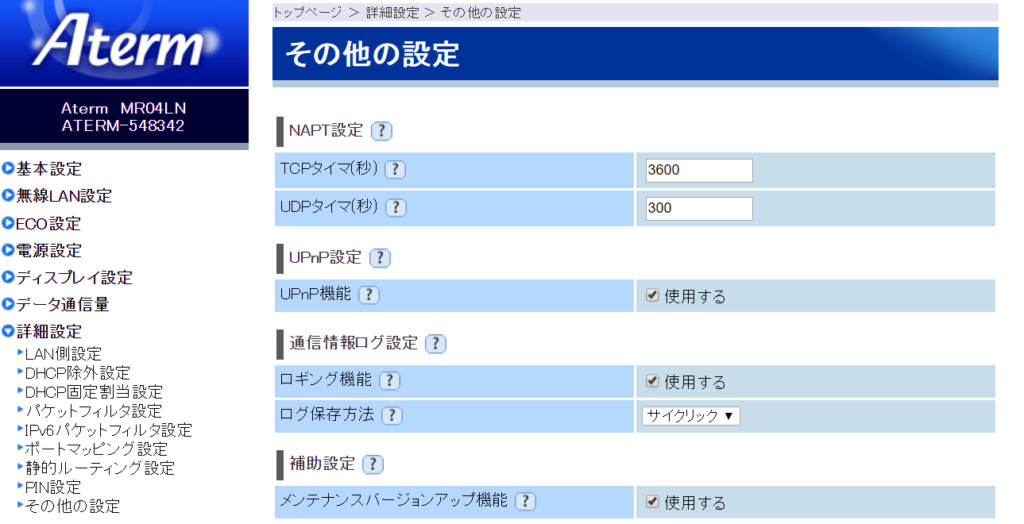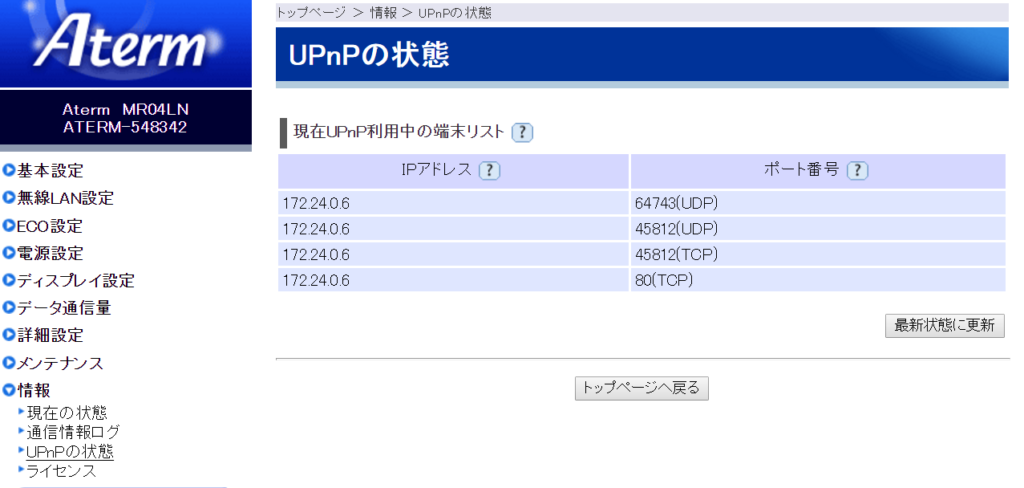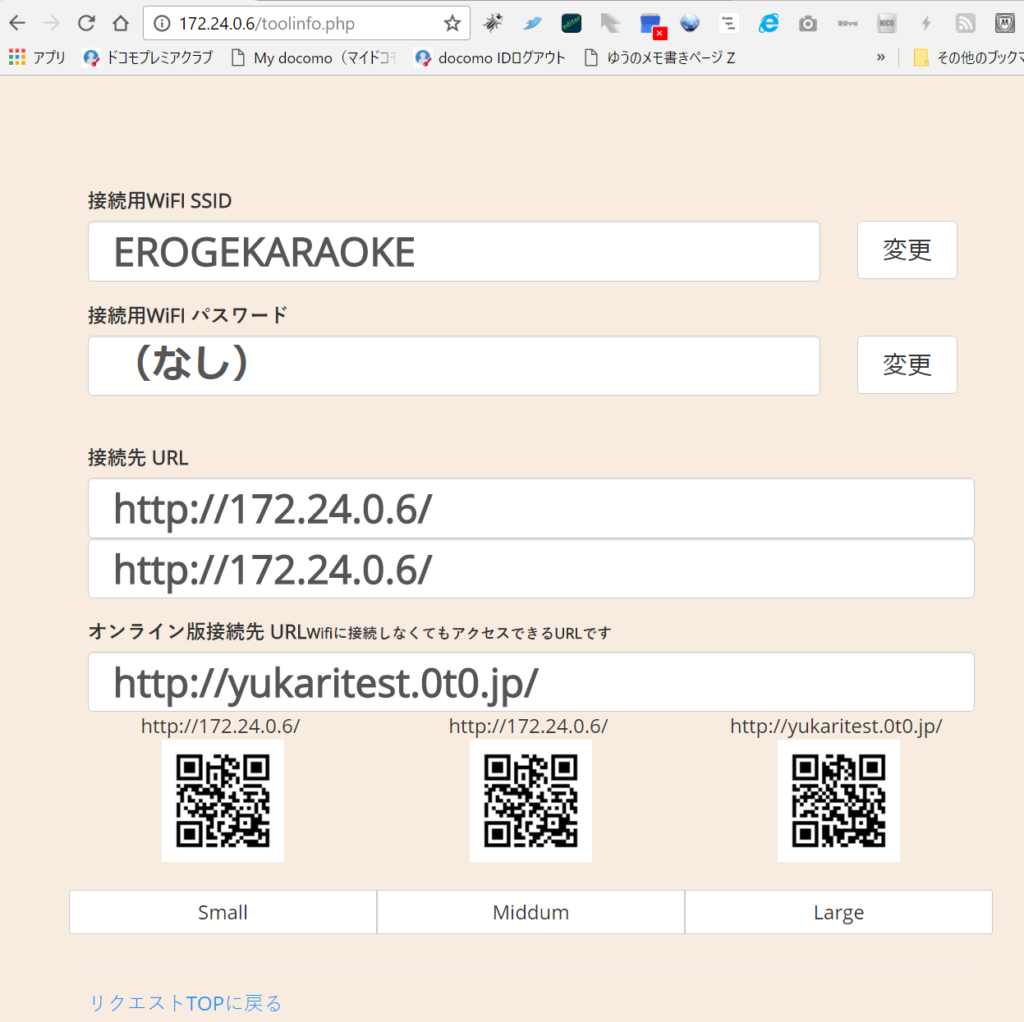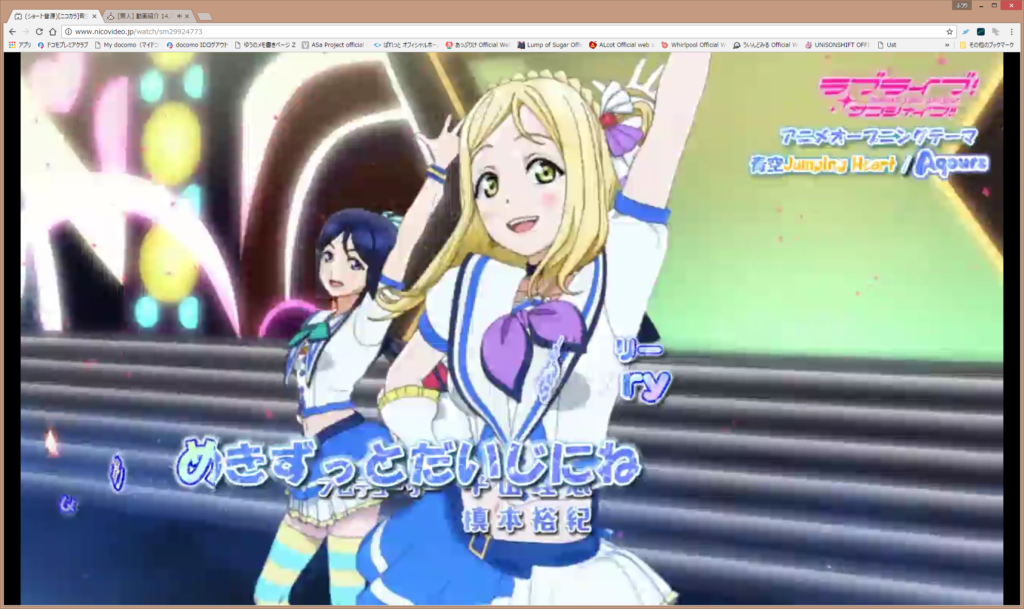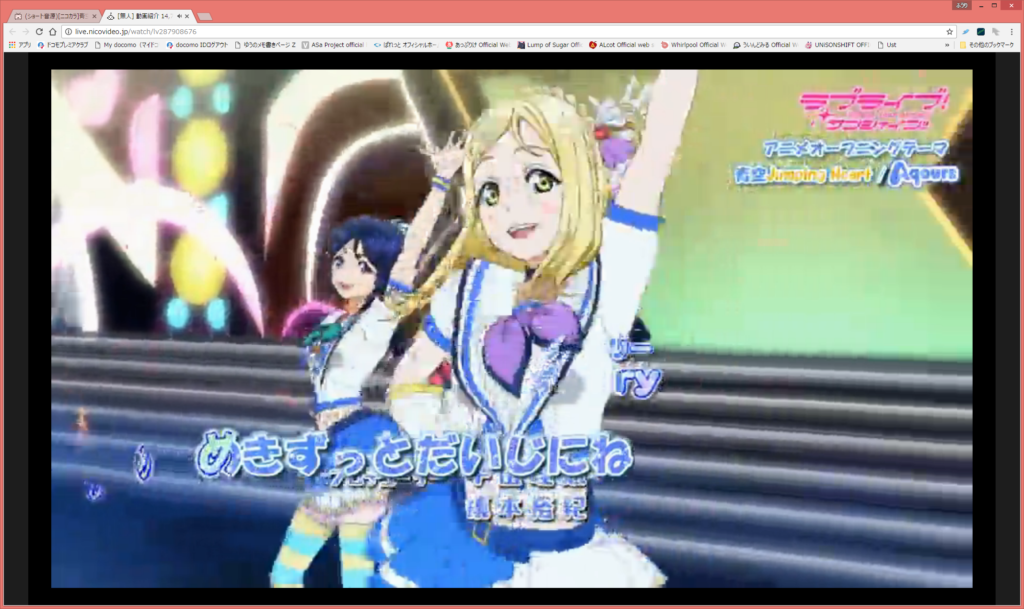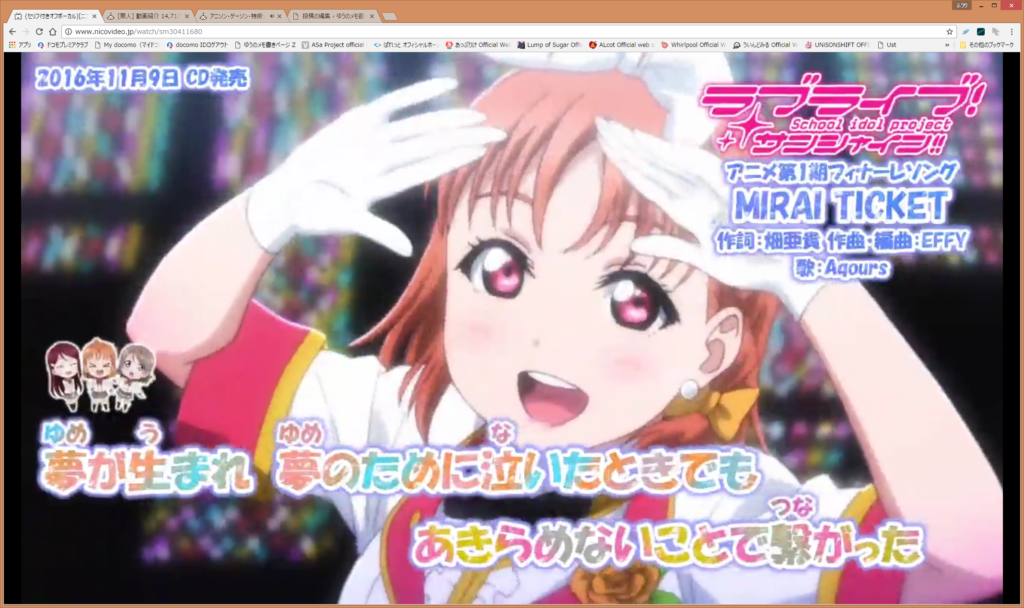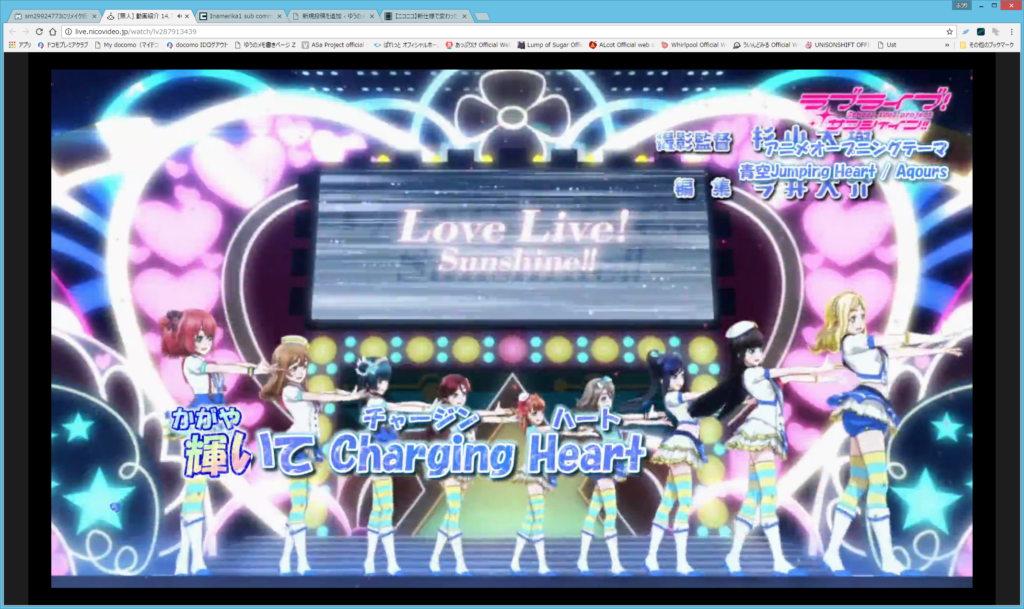Archive for 1月, 2017
「ゆかり」オンライン動作をプライベートIP回線でやる裏技
前回の「ゆかり」オンライン動作の説明では、グローバルIPを持つ回線が必要ということになっている。
データ契約のMVNOは短期解約しても解約金とられないところが多いので、グローバルIPがもらえる業者に気軽に契約しなおせば済むと思うんだけど、
とはいうものの、世の中のほとんどの回線業者はプライベートIPしかもらえないので、グローバルIPがもらえる業者と契約しなおす合間にでもプライベートIPでも「ゆかり」をオンライン動作させる方法を書いておきます。
前提
・ゆかりの通常セットアップが終わってすでにxamppが動作している状態
・プライベートIP経由でいいのでインターネットに接続されている状態(可能であればモバイルルーターかテザリングスマホとはWifiではなくUSBでネット接続したほうがいいです)
接続ツール
まず、ここからゆかりプライベートIPオンライン接続用のソフトをダウンロードします。
https://www.pcgame-r18.jp/owncloud/index.php/s/BHubCTxS1FCbBcU
ZIPファイルを解凍して、任意の実行フォルダにでも移動しておきます。(著者的にはそういうものはいつも「c:\progns\」においてます)
初回だけ「setup.bat」を実行します。
黒いコマンドプロンプト画面が現れて、
Store key in cache? (y/n)
と聞かれるのでyを入力してEnterを押します。
すると
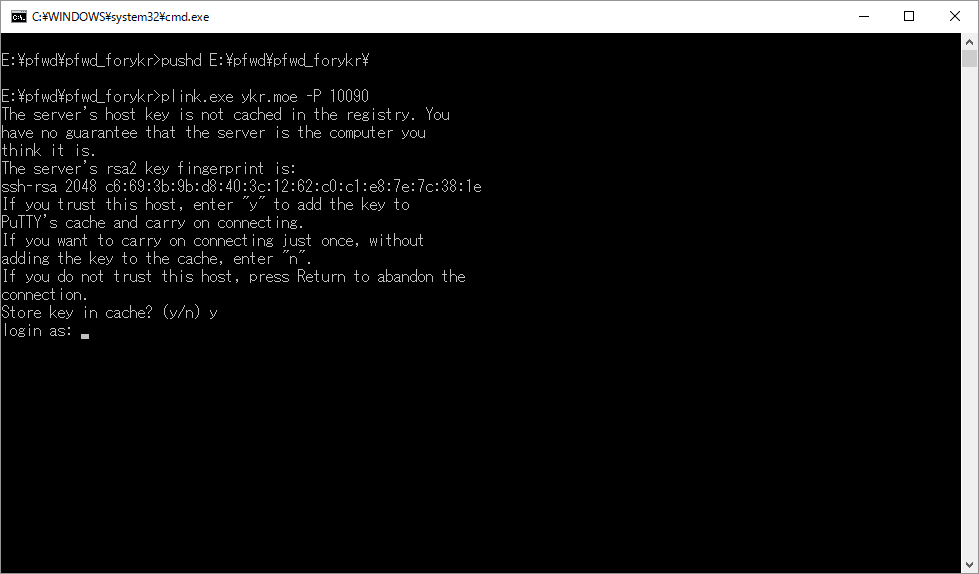
login as:
と表示されるのでコマンドプロンプトの右上の×を押して終了させます。
【この作業は次回からは必要ありません】
次に、設定画面にて
ユーザー接続ポートに、接続用ポート番号を設定します。
下に割り当て表があるのでそちら範囲の数字を、
お試しなら「11090~11100」あたりを使用してください。
ユーザー接続ポートを入力して、その直下の「設定」を押して、
次にオンライン接続用ホスト名に反映されていることを確認して
その直下の「更新」を押す。
そして、プログラム起動停止の横の「起動」を押すと、
タスクバーにPCが斜めに2台並んだようなアイコンが現れます。
このアイコンが現れれば接続完了になります。
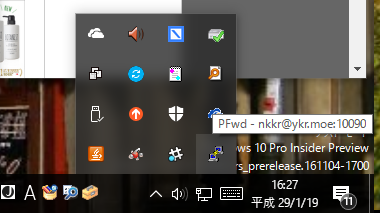
もし、このアイコンに赤い×が付いているとエラー状態で、インターネット接続ができていないか、最初のsetup.batの実行を忘れているかもしれません。
「更新」ボタンを押すと現れる「オンライン版接続確認」にOKが表示されれば接続可能状態になっています。
この状態で、「help等」のメニューの中にある「接続情報表示」の画面を表示すると
オンライン版で接続可能なURLとそのQRコードが表示されるので、そちらに参加者の方に接続してもらってください。
以上で使えるようになると思います。(試しにつないでみるまではできたけど、オフ会実践投入はできていない。。。)
ポート番号割り当て表
| 使用者(敬称略) | ポート番号 | 備考 |
| ゆーふうりん | 11000~11009 | |
| ぬこ | 11010~11015 | |
| 成田 | 11021~11022 | |
| スフィーナ | 11024~11025 | |
| くろっかす | 11026 | |
| タマ兄 | 11028 | |
| たち | 11030 | |
| フックン | 10031 | |
| SHINTA | 11032~11035 | |
| よしの | 11036 | |
| しょーきん | 11037 | |
| プリパライム | 11038 | |
| ポケ鉄 | 11040~11041 | |
| 死神フィル | 11042~11043 | |
| Mad Hatter | 11044 | |
| kuruani | 11045 | |
| 火神 | 11046 | |
| カボスSP+ | 11047 | |
| ぬー | 11048 | |
| クロP | 11051~11055 | |
| 愁 | 11056 | |
| すみた | 11058 | |
| つぼはち | 11059 | |
| れん | 11060 | |
| 百合川 | 11061 | |
| 楽シャア | 11062 | |
| なぎ | 11063 | |
| naoo | 11064 | |
| あにょん | 11065 | |
| 芝ちゃん | 11066 | |
| crom | 11067 | |
| けんしん | 11068 | |
| けんちぃ | 11069 | |
| 黒河 | 11070-11071 | |
| tokka-ta | 11072 | |
| コウ艦長 | 11073 | |
| tukinowa | 11074 | |
| がいばー | 11075 | |
| v3 | 11077 | |
| のんでるん | 11078 | |
| まどか | 11079 | |
| ひろりん | 11080-11081 | |
| ヤマテル | 11082 | |
| にいくら | 11083 | |
| タカヒロ&Lass | 11084~11086 | |
| MiO | 11087 | |
| 星崎 | 11088 | |
| 月代 | 11089 | |
| えみち | 11101 | |
| るえ | 11102 | |
| お試し用 | 11090~11100 | 被るの覚悟でお試しで使っていい番号にします |
トラブルシューティング
Q.なんか途中で繋がらなくなった。
A.インターネット接続がちゃんと動作しているか確認してみてください。(例えばブラウザでhttp://www.yahoo.co.jp にアクセスしてみるとか)
それから、プログラム起動停止の横の「停止」を押してから、「起動」を押してpfwdの再起動をしてみてください。
それでだめだったら一度機材PCを再起動してみるところから。。。
あとがき
プライベートIPでも外からつなげられるように、サーバーを立てたり、既存のpfwdソフトを改造したりして何とかアクセスできるようにしてみました。
この環境は、僕が急死したり、ドメインやサーバー維持費が払えなくなるくらい生活が困窮してしまうと維持できなくなるので、アンオフィシャルな方法ということにしておいてください。
「ゆかり」オンライン動作の説明
ちょっとしたメモ書き程度では説明しきれないので、「ゆかり」のオンライン接続のセットアップの仕方などを説明しておこう。
(BGVモードもちゃんと説明かけよって言われそうだな。。。)
「ゆかり」とは
動画を持ち込んだ持ち込みカラオケのために、
パソコンをカラオケ店などに持ち込み、持ち寄ったリムーバルディスク(USBHDDやUSBメモリ)の中にある
動画や音声ファイル検索したり、
検索した結果を再生予約したり、
予約された動画を順番に再生したり、
するツール。
カラオケだけでなく、イベント中のBGMを参加者が選べるようなイベントとかにも使えたりするはず。
「Universal KAraoke Request tool」 略して「ゆかり」
「オンライン接続」とは
今まで、Wifi環境を持ち込んで同じWifiアクセスポイントに接続しないと使用できなかった。
同じWifiアクセスポイントに多数の端末が接続されると動作が不安定になったり、Wifiの電波の届きが悪いと通信できなかったりするので、
各自自前のインターネット回線から接続するようにする接続方法のこと。
今までの接続(「ローカル接続」と呼んでおく)と併用もできる。
「オンライン接続」のデメリット
- 使用する回線にグローバルIPが必要。
グローバルIPがもらえるモバイル回線業者は
「OCN モバイル ONE」 http://www.ntt.com/personal/services/mobile/one.html
「インターリンクLTE SIM」 https://www.interlink.or.jp/service/sim/
「ASAHIネット LTE」 http://asahi-net.jp/service/mobile/lte/
「UQ Wimax2+ withグローバルIPアドレスオプション」 http://www.uqwimax.jp/plan/wimax/option/global_ip/
「docomo mopera-u 接続」 https://www.mopera.net/
「au LTE NET for DATA接続」 https://www.au.com/mobile/charge/internet-connection/ltenet-for-data/
とかがあるらしい。(Biglobe SIMは2017年1月でグローバルIPをやめるらしい)一応、グローバルIPがなくても使うための回避策は後ほど書いておくけど、安定して動作する自信はない。。。。 - インターネット通信量が増える
「ローカル接続」では、ほとんどの通信が、
「ゆかり動作PC」 – (wifi) – 操作端末
で行っていたので、ほとんどインターネット接続の通信が発生しなかったところ、
「ゆかり動作PC」 – (インターネット) – 操作端末
となるので、全部の通信がインターネットに乗り通信する量が増える。
今まで、格安SIMの低速モードで充分と言っていたところが低速モードで事足りるかどうかの自信はない。。。
(ついでに、参加者も通信量が増える。。。)
ということなので、「ローカル接続」と併用する使い方がいいんじゃないかと思われます。
(特に手持ちの端末からの転送(アップロード)とかする場合はローカル接続推奨です。
設定方法
まず、Wifiルーターでポート開放を行う
簡単にUPnPを使う例を紹介 (手動でポート開放する方法は「オンラインゲーム ポート開放」とかでググればいくらでも出てくるのでそちらを見てね)
モバイルルーター MR04LNの設定例です。(ほかの機種でも似たような設定があるはず)
1. 回線のIPアドレスを見てみる。
Web設定メニューで「情報」→「現在の状態」ページ内のWAN側接続状態の中の「IPアドレス」に記載されている内容を確認
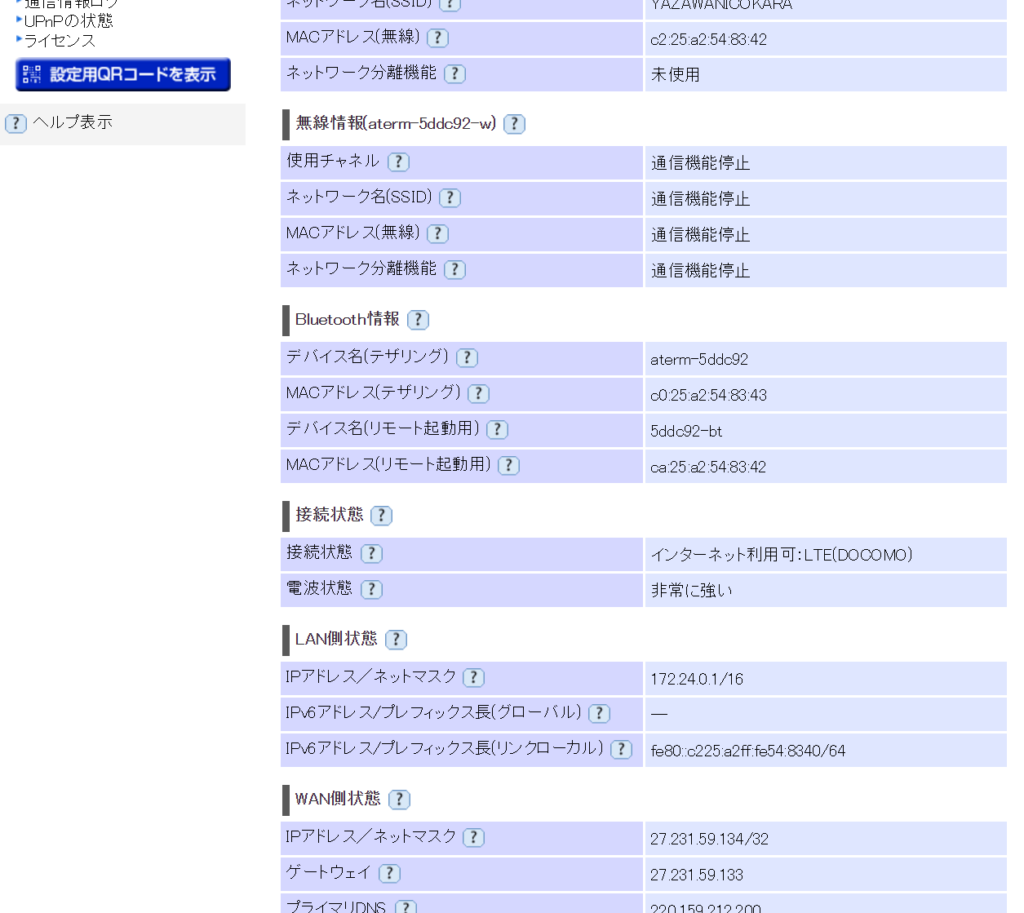
もし、IPアドレスが
10.??.??.??
172.??.??.??
192.168.??.??
100.??.??.??
になっていると、残念ながらグローバルIPではないので、ポート開放では「オンライン接続」が使えません。
2. 「UPnP機能」を有効にする
Web設定メニューで「詳細設定」→「その他の設定」ページ内の「UPnP機能」を「使用する」にチェックを入れて「設定」ボタンで反映する。
3. PCでUPnPポート開放ツールを実行
http://www.vector.co.jp/soft/dl/winnt/hardware/se457733.html
このあたりからBssUpNpをダウンロードしてきて解凍した中にある、
BssUpNp.exe を起動
「Configure Router」ボタンの右のボックスに「80」を記入し
「Configure Router」ボタンを押す。
下のメッセージに「Router Configured Successfully」が表示されればOK。
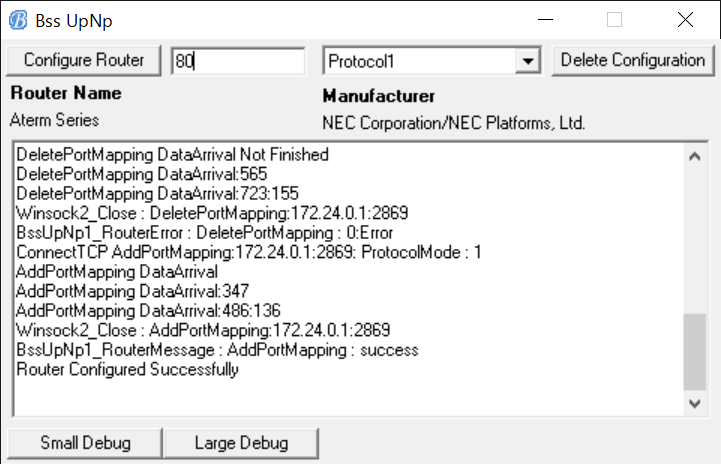
以上で設定完了。
確認としてはモバイルルーターのWeb設定メニューで「情報」→「UPnPの状態」の中に
IPアドレスがゆかり実行PCのIPアドレス、ポート番号に80(TCP)のようになっているものが現れていればOK。
続けてゆかり上の設定
4. DDNSの設定
DDNSを使用する場合は、
「オンライン接続用」のDDNS設定画面のIPアドレスの部分にその環境でのグローバルIPが自動で入力されているので
今まで同様、pcgame-r18.jp用のホスト名やmydns用のID,パスワードを入力して「更新」ボタンを押します。
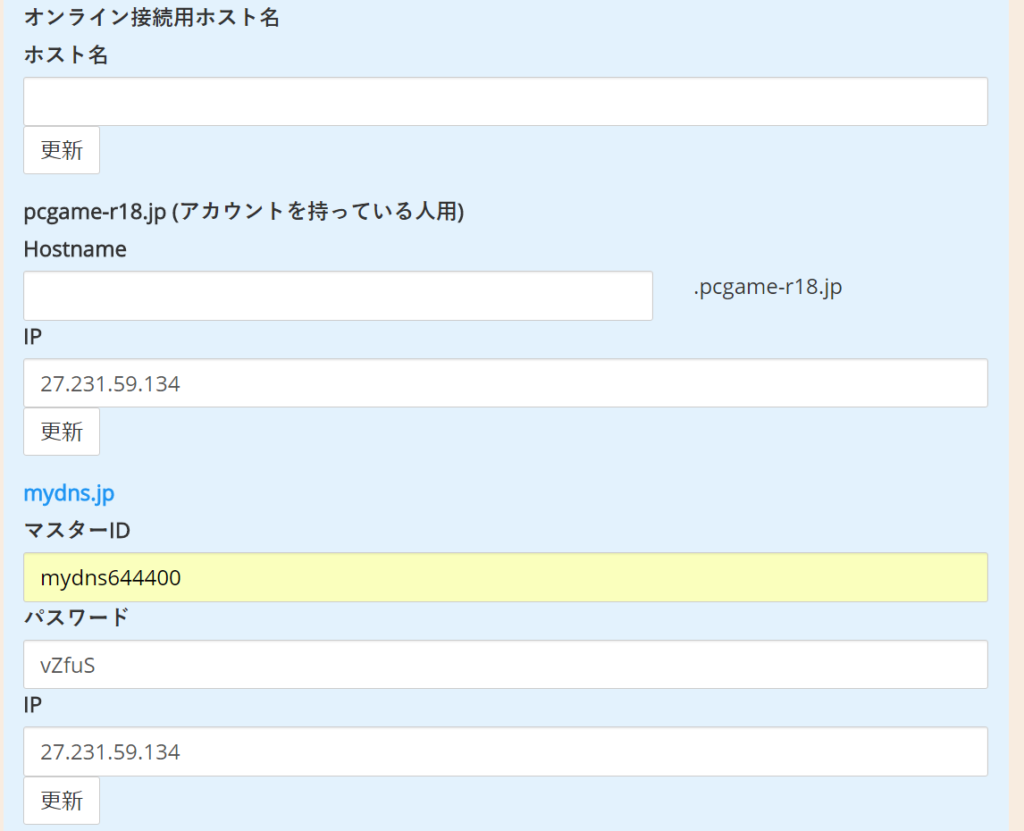
ローカルと併用するには別のホスト名にしたほうがいいので、別のホスト名かmydnsのアカウントを用意が必要です。
5. オンライン用ホスト名の設定
DDNSで設定したホスト名、もしくはDDNSを使用しない場合は下のDDNS設定にあるIPをそのまま
「オンライン接続用ホスト名」に入力して直下の「更新」ボタンを押します。
設定画面を再表示すると、「オンライン接続用ホスト名」の直下に
「オンライン版接続確認」に接続状態が表示されます。これが「OK」になっていたら「オンライン接続」が使用可能です。
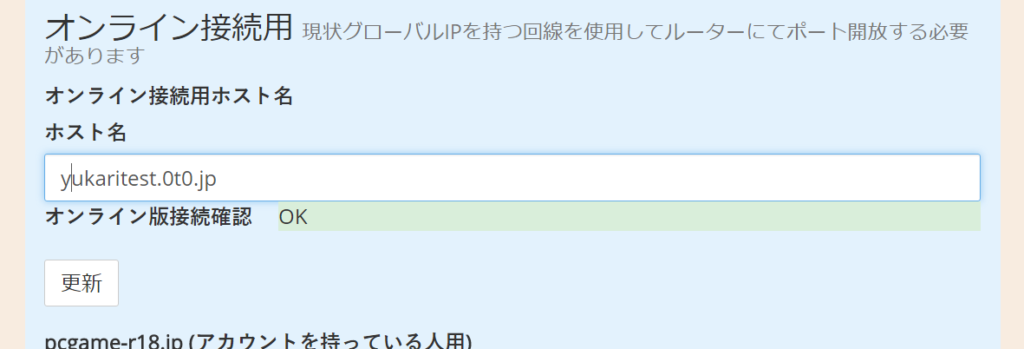
この状態で、「Help等」メニュー内の「接続状態表示」を表示すると
「オンライン版接続先」が表示されるので、その内容でユーザーは接続可能です。(オンライン版接続確認に失敗する状態では表示されません)
オンライン接続先は、「別部屋URL設定」のところに書いておくと、ユーザーが切り替えができるようになって便利かもしれない。
仕組みは作ってみたものの、まだ実践投入していないのでどのくらい使い物になるかは不明。
グローバルIP版でも不安なのに、さらに動作に不安があるプライベートIP回線での接続のやり方はまた次回!
ニコカラ的ニコ動強制再エンコード画質検証【フルHD60fps編】
Posted by ゆう@ふーりんことゆえっち in Diary, カラオケ動画, ネットワーク on 2017年1月16日
どうやっても再エンコードされるので、UPする動画は極力1.5GBに近づけておくというFAは出ているんだけど、いつもUPしているフルHD60fps動画を今のニコ動にUPするとどうなるかを見てみる。(画像はクリックすると原寸大で見れるはず)
1.5GBくらいになると100MB程度サイズが変わっても大して画質が変わらないので適当に1.3~1.4GB程度にエンコードするのがおすすめ
【1.5GBファイル】
http://www.nicovideo.jp/watch/sm29924773
とりあえずセオリー通り、1.5GBでUPして、ブラウザで一番高画質が反映されるであろうHTML5 Playerで再生してみてスクショをとってみる
細かいところが潰れてかなりきつい><。再エンコードの最大画質が2000kbpsしかないのは辛い。倍くらいほしいよ。画質でyoutubeに対抗しようとしてほしいもんです。
iPadのニコニコ公式アプリでは
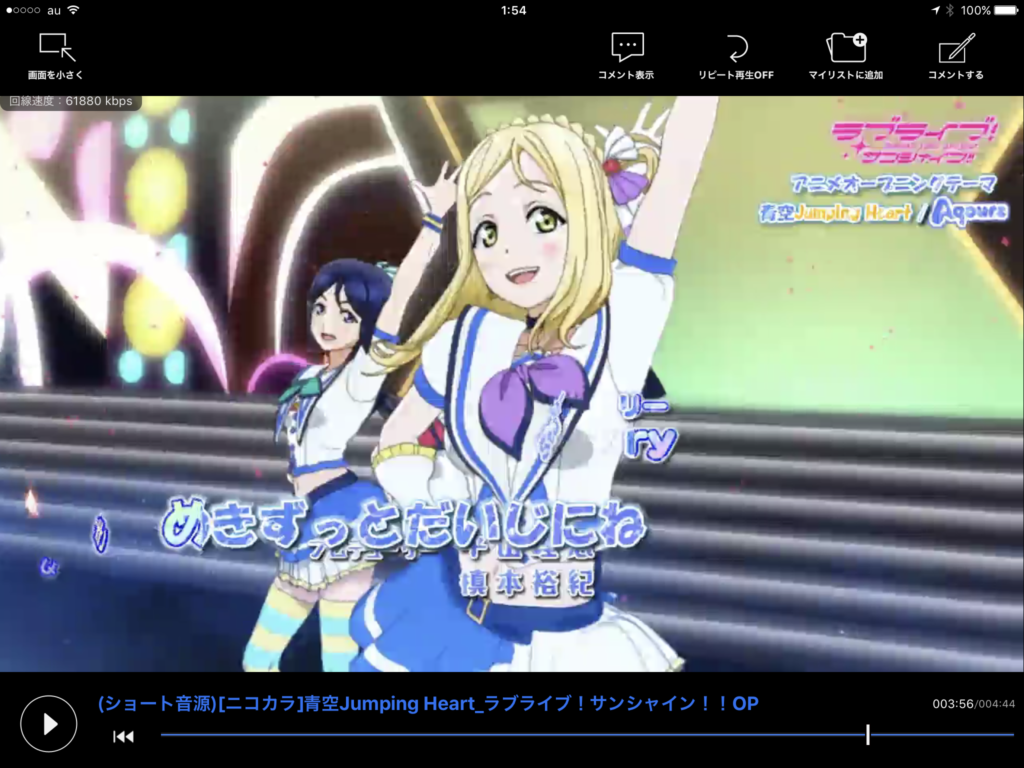 PCのブラウザと変わんないか。
PCのブラウザと変わんないか。
投稿した元動画は
1.4GBくらいになるようにエンコードしたので、圧縮によるノイズのようなものは見えるわけないよね。
これをニコ生の動画紹介で再生されるとこうなる
ひでーなこれ、もはや泡があったかどうかもわからんw
【100Mファイル編】
http://www.nicovideo.jp/watch/sm30411680
旧仕様の時と同じように「つんでれんこ」さんにお任せして100MBにしてUPしてみたところ
ニコ動HTML5 Playerでは
泡があるのかあんまりわからないくらい劣化してしまった。。。
iPadのニコニコ公式アプリ
PCのブラウザと変わんないね。
元の動画は、100Mでエンコードしたので
この程度で、けっこうもやもやが目立ってしまってます。(泡の存在はわかるくらい)
ぶっちゃけ、100MBに抑えようとするとビットレートが2800kbpsになってただでさえ足りない。
これをニコ生の動画紹介で再生されると
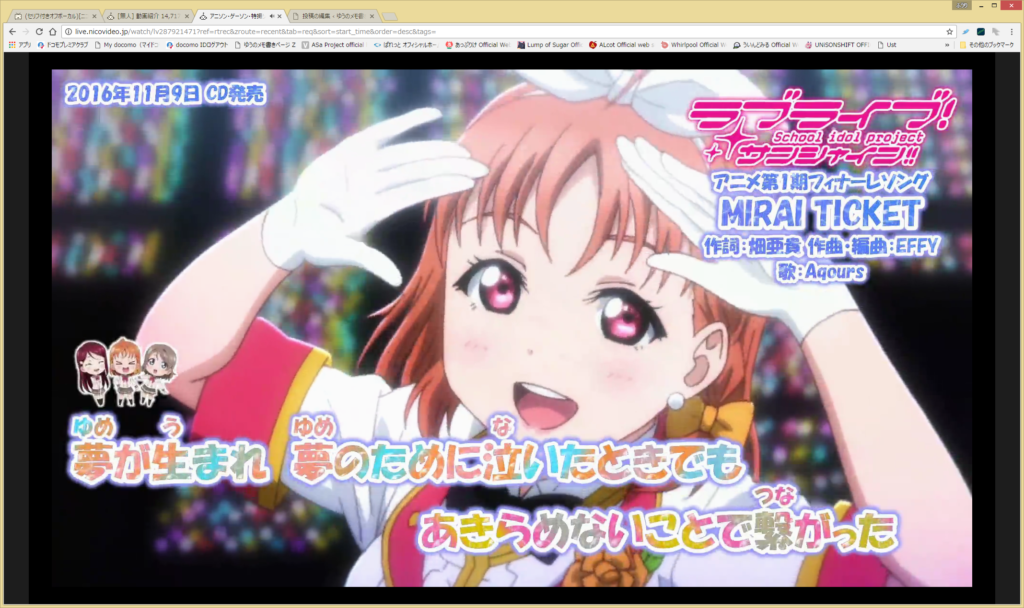
おや?綺麗。再エンコされていない!!
先日Pangelinoさんの動画紹介で紹介されたときに見た時に、「SHINTA(翔星 P)」先生に「fullhd60fpsか?」って聞かれたのでもしやニコ生では非再エンコ動画が流れるんじゃないか?と思って確認してみたらどうやらどのとおりらしい。
ニコ生紹介用だと今まで通り100MBエンコードでもいいらしい。(そんな使い方に何の意味があるかといわれると。。。。)
【旧仕様】
http://www.nicovideo.jp/watch/sm29481166
参考までに旧仕様で100MB UPした動画の場合
ニコ動HTML5 Player
元動画
はいっ変わりません。再エンコードされないから当たり前だよね。
このころは良かった。。。
結論
- 101MB以上1.5GB以下にエンコードしてアップロード
ブラウザ再生 → 新サーバー(新サーバー仕様再エンコード) → 画質〇
ニコ生再生 → 旧サーバー(再エンコード) → 画質×
ニコ動ダウンロード → 旧サーバー(再エンコード) →画質×
- 100MB以下にエンコードしてアップロード
ブラウザ再生 → 新サーバー(新サーバー仕様再エンコード) → 画質△
ニコ生再生 → 旧サーバー(再エンコードなし) → 画質◎
ニコ動ダウンロード → 旧サーバー(再エンコードなし) →画質◎
ここまで自分がアップロードする観点で書いてきたけど、人がUPしたものをダウンロードしようとする場合は、
新サーバーと、旧サーバーの両方をダウンロードしてきて、ファイルサイズが大きい方が高画質になるってことで。
ニコ生再生の検証に http://com.nicovideo.jp/community/co2266142 および http://com.nicovideo.jp/community/co1979030 のコミュニティの生放送を使わせていただきました。ありがとうございます。
CoreM 中華Windowsタブレットをいろいろ弄った
Posted by ゆう@ふーりんことゆえっち in PC関連, 散財生活, 海外通販 on 2017年1月12日
AtomのCPUが載った中華タブレットをいろいろ試してみたんだけど、
 左下:BayTrail AtomはCore i3相当という宣伝文句で買ってしまった富士通 ARROWS Tab WQ1/M (コア数が倍あるからCorei3と一緒らしいがPCの基本性能である1コア当たりの性能は半分しかなかったという。。。)
左下:BayTrail AtomはCore i3相当という宣伝文句で買ってしまった富士通 ARROWS Tab WQ1/M (コア数が倍あるからCorei3と一緒らしいがPCの基本性能である1コア当たりの性能は半分しかなかったという。。。)
左上:7.9インチiPadの液晶を使ったという安中華タブレット、Teclast X89HD。解像度は高いよ。外でERGするくらいにはちょうどいい。(壊れて半田ごてで何度も修理するという、真PC自作派にとって楽しい機種だったw)
右上:画面解像度 2560×1600というのに釣られて買ってみた、Teclast X90HD。1か月で画面が映らなくなって、修理交換に4か月かかった以外はトラブルなくつかえた。
右下:新CPU Cherry Trail Atomが載っていたので試しに買ってみた、Chuwi Hi8 Pro。Cherry Trailになったからって性能ほとんどかわらへんやんっ。でも今までのTeclast製のと違ってノートラブルで使えている優等生だっりする。
これだけ試して、「もうAtomはムリだ」と悟った。すくなくともフルHD動画をMPC-BEで再生するのは。。。(Windows10標準Playerだと再生できたりするが。。。)
シングルコアのベンチマーク結果が倍になったら呼んでくれと。。。
いい加減処理能力の低さに飽きてきたのでCoreMが載ったやつを試してみる。
http://www.onda-tablet.com/onda-v919-3g-core-m-tablet-pc.html
こんな箱に届く。。。。

ぼろぼろやんけ!!(中身が動けば箱はどうでもいいけどな)
PCが届いたらまずやること。。。
それは改造!!
とりあえず、SSDを大容量のやつに変えるのは基本。最初から乗せ換えるつもりだから、機種を選ぶときは一番ディスク容量が小さいやつを選ぶんだ。
ということで「TS512GMTS400」を入手。かつて512GBのSSDは5万以上したイメージがあったけど安くなったもんだ。(サイズが2242のm.2 SSDってTranscend しか売ってないのね。。。)(コスパ重視したい場合は、256GB版のほうがおすすめだったりする)
あと、この機種は3Gモデムが載っているんだけど、今時3GとかありえないんでAmazonで以前2,500円くらいで買ったLTEモデムに差し替える。
https://www.amazon.co.jp/dp/B0155JIJRG (今は値上がりしているな)
(日記には書いていないけど、DellのXPS12でもやったので目新しいことではない)
とりあえず、外装を外して、SSD&モデムの位置を確認。

この写真で白いラベルの方が3G通信モジュールで黄色いフィルムで覆われているほうがSSD。
3G通信モジュールは、、、なぜかアンテナがハンダで付けてある。また面倒なことを。。。
ということで半田ごてを使って元のアンテナはきれいに取り外し。
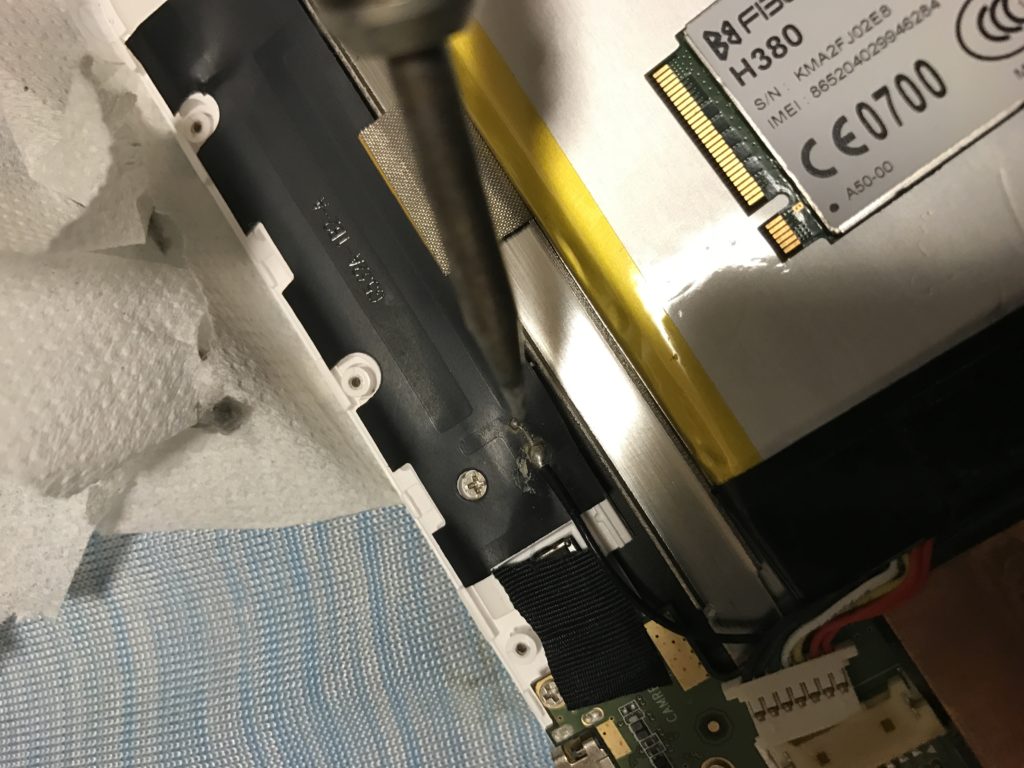
(中華タブレットをいじりだしてから半田ごての使用頻度が上がっているなぁ)
SSDを固定しているネジを外そうとしたら、、、ネジ山がつぶれてしまってる。。。
しょうがないから、これ
https://www.amazon.co.jp/dp/B002QZ5XEK/
でネジ山を削り取って何とかとりはずし。

これで両方取り外せたので、新しいのを取り付け

SSDはねじを削り取ってしまってねじ穴が使えないので、両面テープで固定w
とりあえず、以上でハードウェア的な改造は完了。
OSのインストール
http://techtablets.com/forum/topic/firmware-v919-core-m-v13-debloated-root-google-services/
この辺にあったAndroidのインストーラーでまずAndroidをインストール。
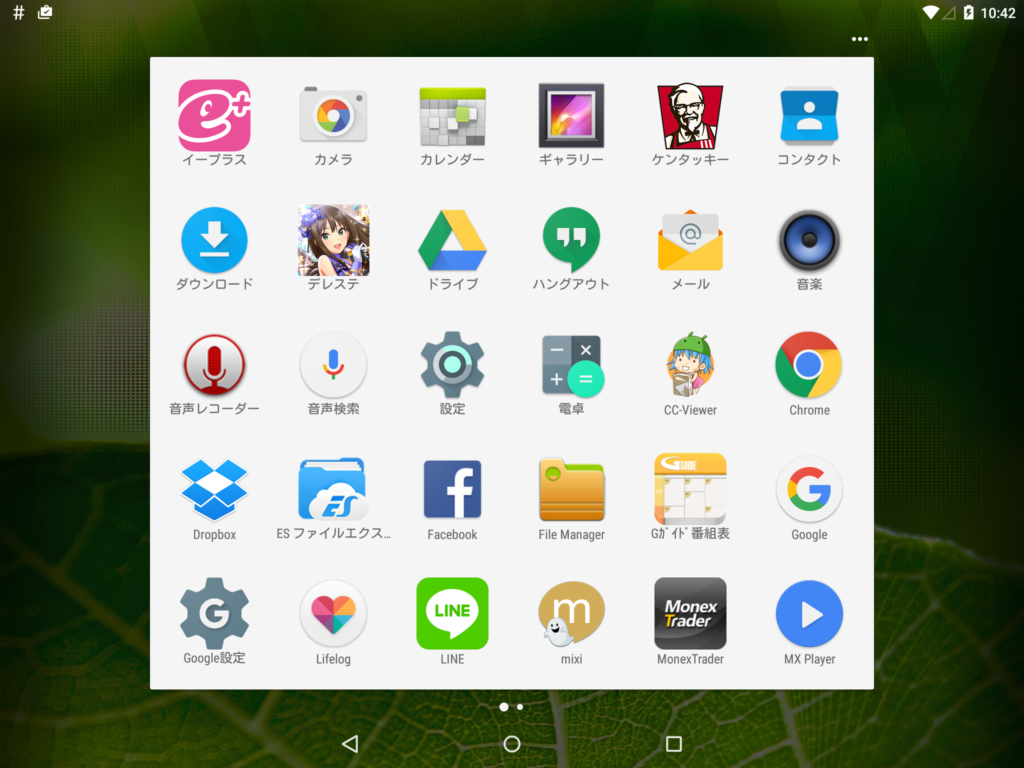
とりあえず、起動していくつかアプリをセットアップしてみた。
あとは、Windows公式で作成できる、Windows10のUSBインストーラーを作成して、
最初にインストールしてあったWindows10 Homeエディションのプロダクトキーを改造前に控えてあったものでインストールすれば完了。
簡単だねっ。
初期状態では、中国語版Windows&中国語版Androidだったものが、両方新規インストールしなおした結果、日本語版に生まれまわった。
Atomとは一味違うサクサクした動作をします。
ディスクは512GBになって空き容量は余裕になったし、
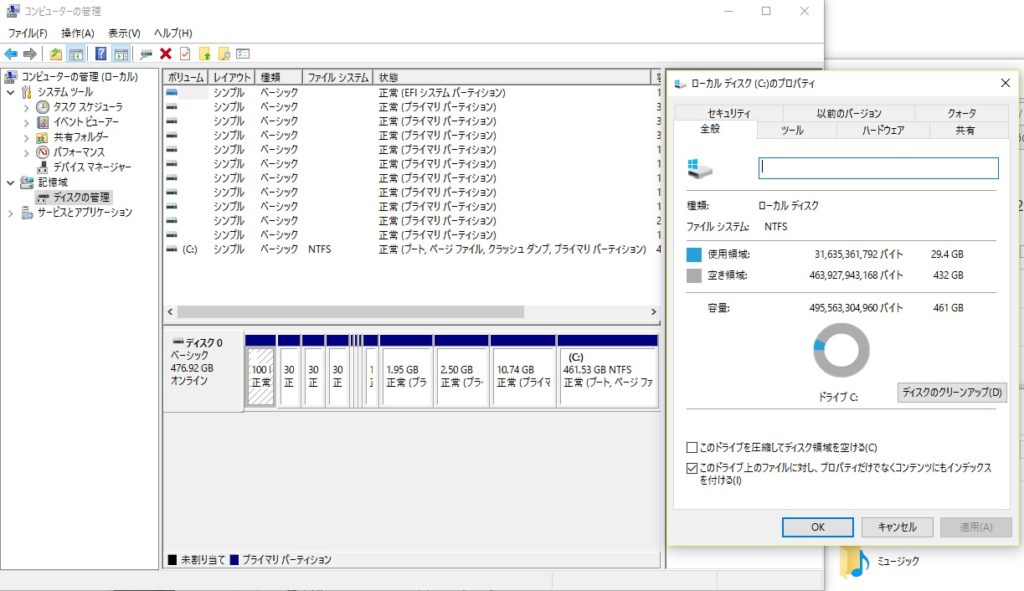
ドコモのSIMを指しておけばWifiルーターとかなくても単体で通信可能なのがイイネ。
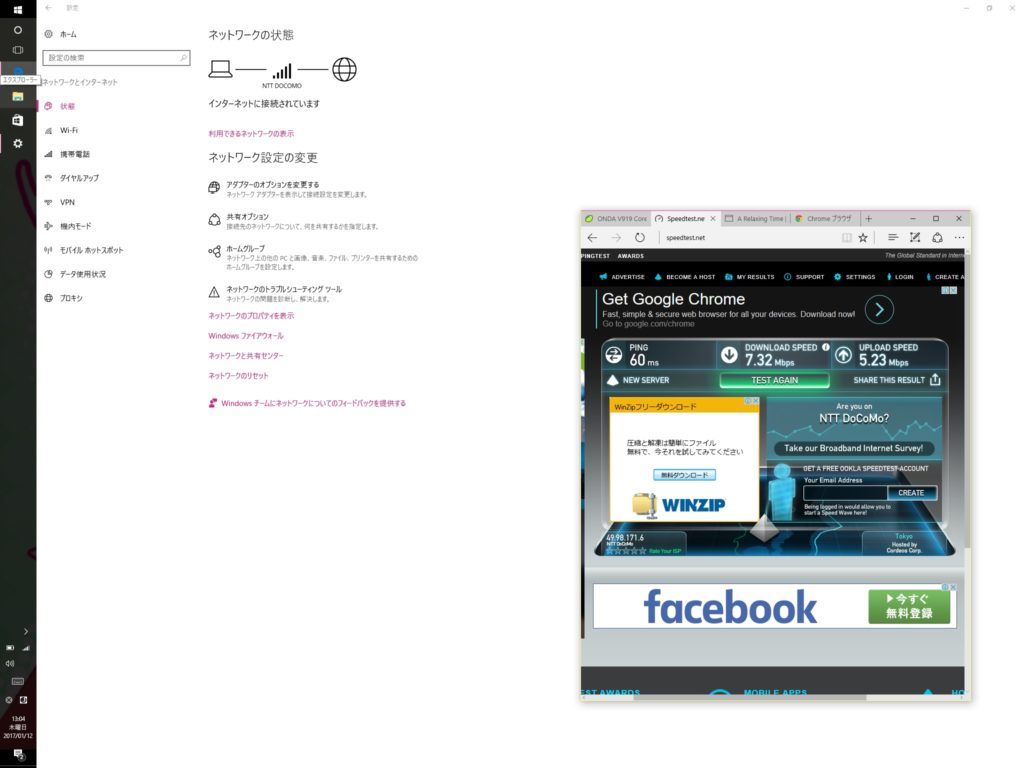
Androidで起動すると、今回取り付けたLTE通信モジュールが、今回のAndroidのOSイメージでは対応していないらしいので
LTE通信はできないので通信はWifiのみになる。まあAndroid側はあんまり使わないからいいかっ。
試しにデレステを動かすと、今までほかのAndroidでは見たことないくらいサクサク動いた!。画面解像度が高すぎるせいかいろいろギザギザ(ジャギーというやつ)が目立つけど。。。
問題は、USB3がないので、持ち込みカラオケ用にはちょっと使えない。。。(スティックPCとこれの2台体制ができたら荷物軽くて済むのに。。。)